
Peter Smittenaar
How to use Rescuetime
It’s easy to waste time when most of your job is done behind a computer. Everyone has their times of day when they are at peak productivity, and times of day where they keep drifting into procrastination. One way to find out how much time you waste, when you waste it, and on what, is by having software track every single thing you do on your (work) computer. So in the spirit of Getting Things Done and books like the 4 Hour Work Week, start measuring your productivity so you can improve it.
I used to keep track of my hours using an excel sheet, but it is painfully inaccurate, a chore to maintain, and not very easy to interrogate. I’ve now started using Rescuetime. You download a piece of software to your desktop and it constantly tracks what window is active. Not only that, it can see what website you’re on and will track websites individually (I recommend using it on a work computer only…). Crucially, Rescuetime knows the productivity level of most websites and applications and automatically tracks all kinds of cool stats about how productive you are. It parcels the data out according to time of day, day of the week, and much more. Here’s an example of my week:
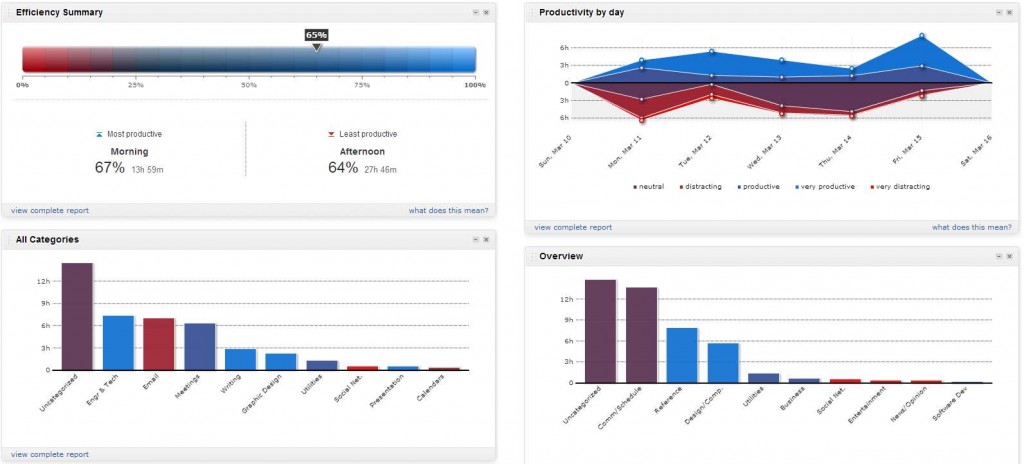
Not a great week (too much e-mail) but a great overview of what I’m spending my time on (click on image to magnify).
Get started
I’m going to assume you only want to log work time. As such, any time that goes into Rescuetime is work-related, whereas non-work (e.g. errands, lunch, sports) will be so-called ‘off-line time’. I know some people want to log their personal time as well, but I don’t think Rescuetime is good for that. It’s mostly good at logging your digital life.
- Sign up for Rescuetime. There’s a free version and a paid version. I went for the paid version as I want to be able to look back in time further than 2 months (where’s the fun in collecting data if you lose it again?), and tracking ‘off-line time’ is pretty crucial. It’s only a small fee, and that should be easy to claim back from work given how much more productive you’ll be (…).
- Set up a few general work-related activities that are not done behind your computer under Settings – Monitoring. Rescuetime will ask you to fill these out when you’ve been away for your computer for a while. Again, I only put in work-related things here; if I was away doing non-work I click the button ‘don’t log this time’. I have: Meeting, Testing (experiments), lecture, work@home, work other.
- Ignore it for the first 2 days, just let it run in the background.
- Go into ‘Categorize activities’. Although I don’t particularly care about categories, it is here that you fine-tune Rescuetime’s own assessment of what software and websites are productive, and which are not. Think about it this way: what should you be spending more time on, and what should you be spending less time on? I want to spend as little time as possible in e-mail as I can, so I set that to ‘-1′ (even though it can be productive).
- After some more days, start checking the productivity and procrastination phases of your day, and plan work to maximize productivity.
Using Rescuetime with multiple desktops
I like Desktops, a little sysinternals utility that allows you to quickly switch between multiple desktops. This is especially useful when you don’t want to be distracted, e.g. by pop-ups from e-mail or running jobs in Matlab. It helps keep your work organised. But as it happens, Rescuetime does not work well at all with Desktops. After much fiddling I couldn’t get it to correctly log my time, so I’ve switched to Virtuawin. This piece of software doesn’t spawn multiple Windows logins and Rescuetime has access to all desktops that Virtuawin produces, so it tracks your activity whatever desktop you’re on.
A minor nuisance with Virtuawin is that windows that are spawned by an application show up on whatever desktop you’re working on. (Sysinternals Desktops doesn’t do this, which is awesome). However, a half-decent work-around is to implement window rules. You can access these by clicking with your middle mouse button on a window.
Other pages:
